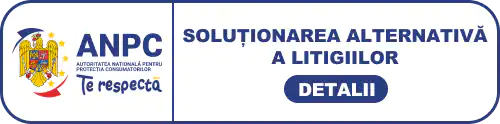-
Caracteristica Branding din WHM ne permite sa modificam felul in care arata si functioneaza conturile de cPanel ale clientilor nostri. Putem modifica, in special, logoul cPanelului cu al nostru
-
Mergem la cPanel in meniu
-
Dam click pe Branding
-
Multe dintre instructiunile de aici sunt aplicate temei bluelagoon, care, predefinit, nu este disponibila; oricum, este inferioara celei disponibile. Asa ca nu vom lua in considerare asta si vom derula
-
Aici este o lista a tuturor temelor pe care le putem modifica. Separat de orice tema particularizata pe care o putem avea instalata, cPanel recomanda sa alegem utilizarea temei x3 in loc de versiunile mai vechi, x sau x2
-
Sa editam x3. Dam click aici pentru a fi dusi la Branding Editor
-
Dupa cum vedem, arata ca un cont cPanel. Pe prima pagina, vom vedea o lista cu 14 stiluri de branding predefinite. Exista mai multe actiuni pe care le putem face pentru fiecare stil
-
Folosind butonul de deasupra putem crea un nou stil de branding bazat pe cel predefinit, sau putem uploada unul creat de altcineva
-
Cu butonul de langa el, putem downloada sau sterge stilurile noastre de branding
-
Fiecarui stil ii este afisat un preview . Dand click pe acea imagine se va deschide o captura de ecran marita
-
Daca dorim sa dezactivam stilul de branding, o vom face cu ajutorul checkboxului de deasupra fiecaruia dintre ele
-
Stilul activ, afiseaza stilul pe care contul nostru il foloseste in mod curent in cPanel... adica, cu alte cuvinte, stilul pe care in vedem chiar in acest moment
-
Sub el vom vedea care stil va fi folosit cand un user nu alege un stil anume
-
Pentru noi, ambele optiuni sunt configurate ca [root], care face referire la stilul de branding predefinit al cPanelului, x3
-
Toate actiunile fiecarui stil sunt la fel. Putem aplica un stil pentru propriul nostru cont, care nu este foarte folositor, ca utilizator root, dar poate fi daca suntem un reseller. Putem de asemenea aplica o tema tuturor conturilor sau o putem seta ca predefinita pentru noile conturi
-
Modificam un stil cu acest link. Sa modificam tema x3, predefinita
-
Aici este Branding Editor pentru aceasta tema
-
Avem uneltele avansate aici jos, care ne permit sa modificam codurile HTML si CSS ale acestei teme, dar nu vom intra in ele in acest tutorial
-
In partea de sus sunt uneltele de editare de baza
-
Sa incepem cu editarea siglei. Dam click pe Edit Logos
-
Primul lucru pe care il putem face in editorul de sigle este sa-l tragem si sa-l asezam unde dorim
-
Observam modificarea cursorului cand punem mouseul peste sigla
-
Dam click si tragem pentru a misca sigla
-
Codul CSS folosit pentru a controla pozitia siglei este salvat automat, fara nici o alta actiune din partea noastra
-
Il vom putea vedea modificandu-se, de asemenea, in aceasta caseta, pe masura ce miscam sigla
-
Putem trage sigla sub zona headerului...
-
Sau deasupra ei
-
O vom pune pe a noastra inapoi in locul predefinit
-
Derulam
-
Folosim formularul de upload de aici daca dorim sa inlocuim imaginea siglei. Pentru aceasta tema, logoul va trebui sa fie cu fundal transparent, pentru cele mai bune rezultate
-
Dupa cum este mentionat mai jos, imaginea cu care vom inlocui trebuie sa foloseasca numele fisierului de mai sus si sa aiba una dintre extensiile .jpg, .png, sau .gif
-
Mai intai, alegem fisierul aici
-
Apoi, dam click pe Upload Images pentru a trimite formularul
-
Daca modificam logoul nostru si dorim da il refacem mai tarziu, o putem face cu butonul Reset de aici
-
Ne intoarcem la pagina principala de editare a stilului dand click aici
-
Acum sa verificam pagina modificarii iconurilor
-
Aceasta pagina este folosita pentru editarea iconurilor utilizate in pagina principala a cPanelului. Tabelul din partea de sus a paginii este similara cu cea a editorului siglei
-
Din nou, trebuie sa folosim aceleasi denumiri pentru fisierele pe care le vom uploada aici. Trebuie sa ne asiguram, de asemenea, ca se respecta dimensiunile specificate aici
-
Putem de asemenea sa resetam toate iconurile cu acest buton
-
Spriteurile sunt folosite pentru a pune toate iconurile impreuna intr-o singura imagine, mai mare, Este mai rapida downloadarea unei singure imagini decat a mai multora, chiar daca, pe total, dimensiunea este aceeasi
-
WHM ar trebui sa refaca automat fisiere sprite indiferent daca modificam sau nu un icon. Daca nu o face, il putem forta dand click pe Generate Sprites
-
Ne intoarcem din nou
-
Modificarea Headerului/Footerului si Edit UI se face exact la fel ca in pagina Edit Icons; ele contin doar imagini diferite, folosite in alta parte in tema
-
Modificarea imaginilor de previzualizare ne va permite sa modificam imaginile care vor fi afisate cand un client alege un stil, cum ar fi cel din dreapta. Il vom reface cand este gata, asa ca vom afisa o previzualizare exacta a stilului nostru definitivat
-
Inchidem acest tab si ne intoarcem la WHM
-
Dand click pe [edit live] de langa orice alta tema de aici ne va duce la un Branding Editor similar al temei respective, dar nici unul nu este la fel de puternic ca cel pe care tocmai l-am vazut
-
Temele x si x2 au, de asemenea, un editor care ne permite doar sa modificam imaginile temei
-
Acesta este sfarsitul tutorialului. Acum stim cum sa folosim Branding Editor in cPanel/WHM; am pus un accent special pe tema x3
Ti-a fost util acest articol?
Alte Articole din categoria WHM Management
- Cum sa modificam stirile in cPanel/WHM
- Cum sa administram pluginuri cPanel in WHM
- Cum sa instalam si sa administram addonuri cPanel in WHM
- Cum sa modificam brandingul cPanelului folosind WHM
- Cum sa administram temele in WHM
- Cum sa administram limbile in WHM
- Cum sa administram chei si certificate SSL in WHM
- Cum sa administram hosturi SSL si cum sa impartim certificate in WHM
- Cum sa cumparam un certificat SSL de la Trustwave in WHM
- Cum sa instalam un certificat SSL in WHM
- Cum sa generam un certificat SSL autosemnat in WHM
- Cum sa instalam programe noi cu ajutorul RPMurilor in WHM
- Cum sa gestionam modulele pentru PHP, Ruby si Perl in WHM
- Cum sa utilizam rutina de verificare a scripturilor Perl in WHM
- Cum sa regeneram si cum sa utilizam cheia de acces de la distanta in WHM
- Cum sa restauram in WHM backupuri existente
- Cum sa activam si cum sa configuram backupuri automate pe serverul WHM
- Cum sa facem un upgrade manual la cPanel si WHM
- Cum sa facem manual updateurile pentru server si pentru programele instalate, in WHM
- Cum sa ne restartam serverul folosind WHM
- Cum sa folosim in WHM posibilitatea inchiderii proceselor care ruleaza in fundal
- Cum sa rulam scanari de securitate in WHM
- Cum verificam sanatatea sistemului in WHM
- Cum sa verificam starea si informatiile serverului in WHM


 la doar 6.99/an
la doar 6.99/an la doar 10.89/an
la doar 10.89/an la doar 13.39/an
la doar 13.39/an la doar 2.99/an
la doar 2.99/an la doar 4.19/an
la doar 4.19/an la doar 1.99/an
la doar 1.99/an